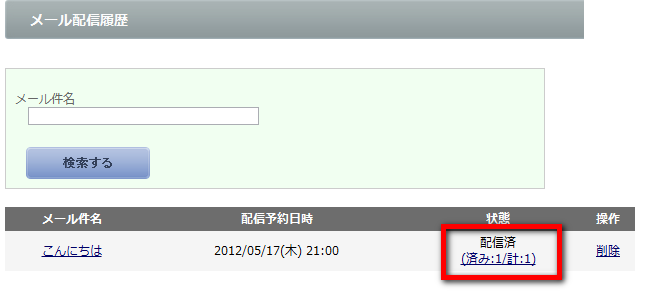メニューから「メルマガ一覧」をクリックし、配信するメルマガ名をクリックします。
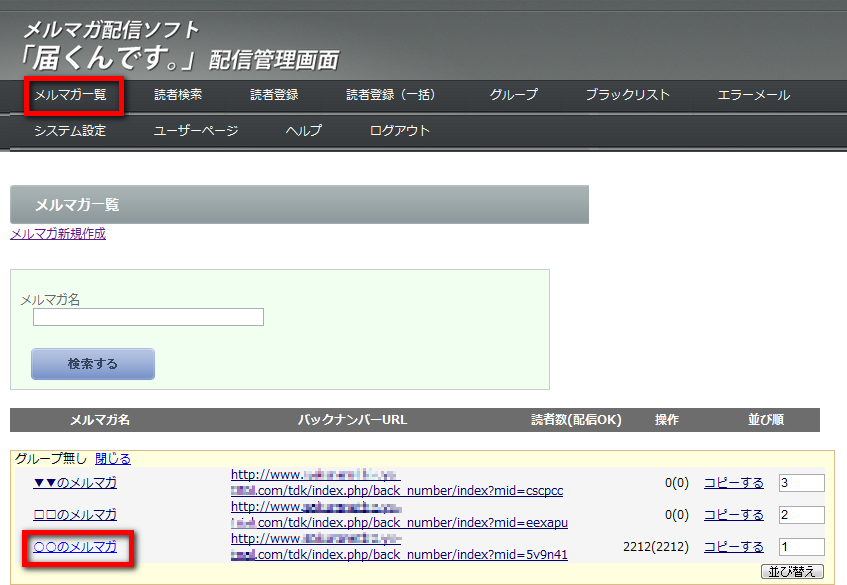
メルマガメニュー画面が開きます。
新規メールを作成する
「新規メール作成」をクリックします。
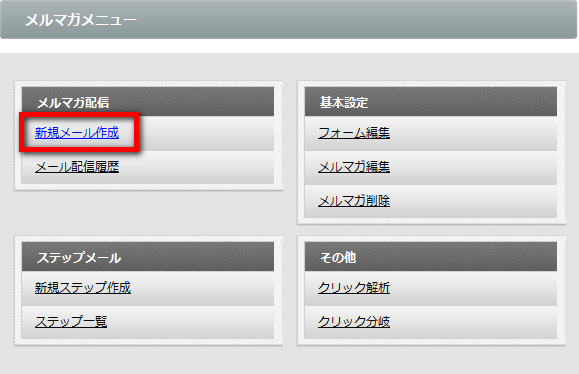
新規メール作成画面が開きます。
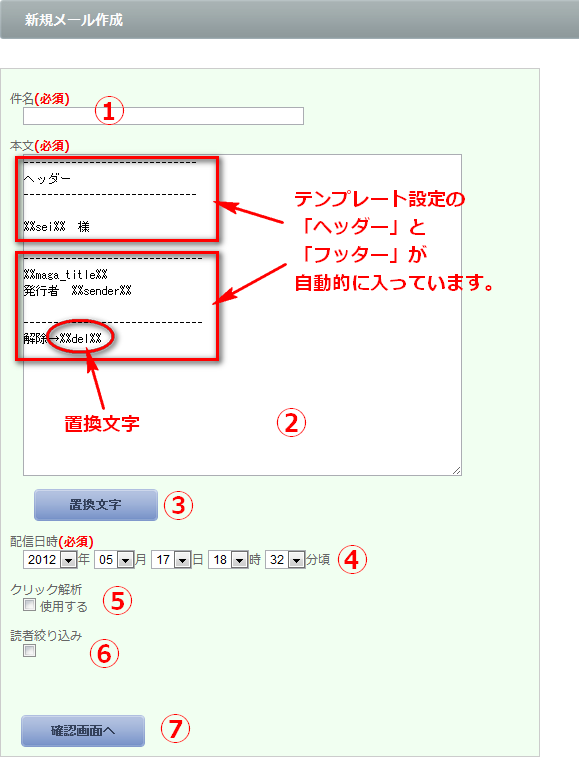
①件名(必須項目) メールの件名を入力します。 「テンプレート設定」の「文面事前入力」を設定していたら、自動的に入ります。
②本文(必須項目)メールの本文を入力します。「テンプレート設定」の「文面事前入力」を設定していたら、自動的に入ります。置換文字を使うことができます。(③)
④配信日時デフォルトでは現在の日時が入っています。
予約配信を行う場合は配信する時間を入力してください。即時配信の場合はそのままでかまいません。
⑤クリック解析 本文中にURLがある場合、そのURLがクリックされた数や、誰がクリックしたかを解析することができます。
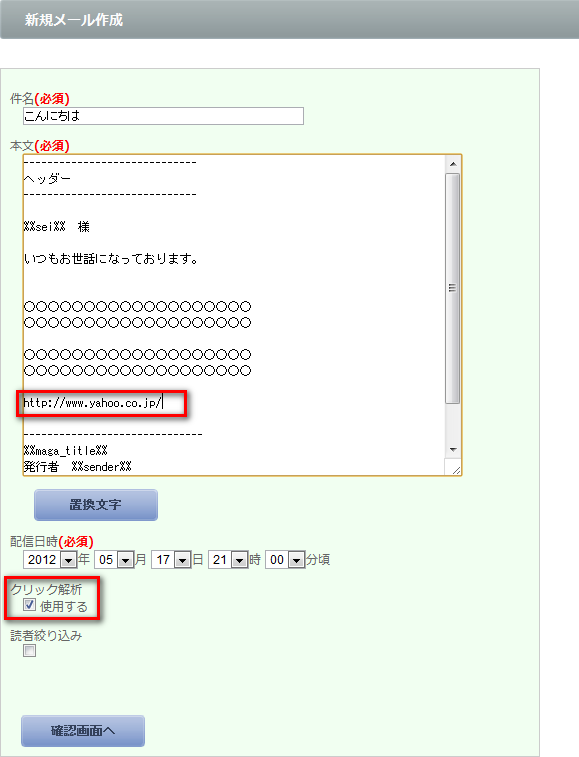
クリック解析を行う場合にはチェックを入れてください。
⑥読者絞込み 登録されている読者全てに配信するのではなく、ある条件に合う読者だけを抽出して配信する場合に使用します。
「読者絞り込み」にチェックを入れると、下に絞り込み条件を設定する画面が現れます。
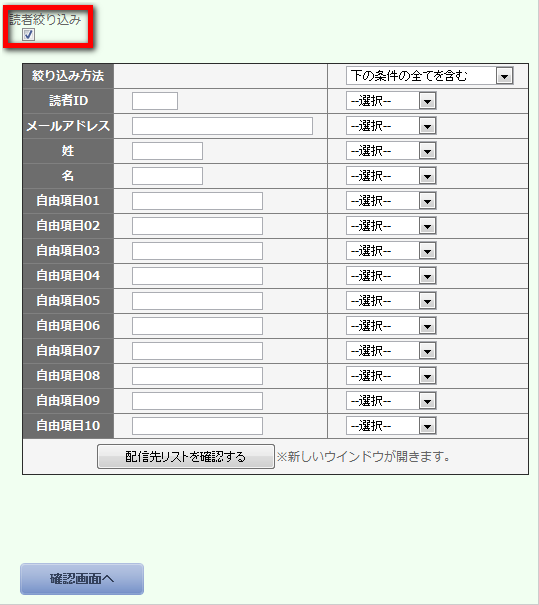
絞り込み条件を設定します。
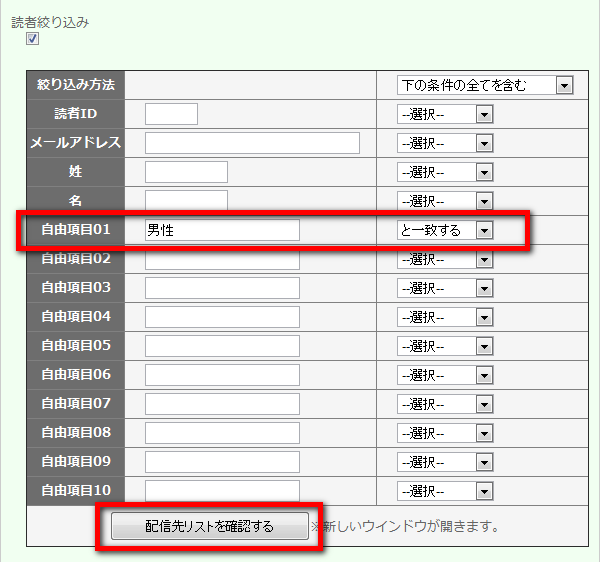
この図では、「自由項目01」に「男性」というデータが入っている読者だけを抽出する条件になっています。
条件の設定ができたら「配信先リストを確認する」ボタンをクリックします。
別窓(新しいウィンドウ)で、絞り込み結果が表示されます。
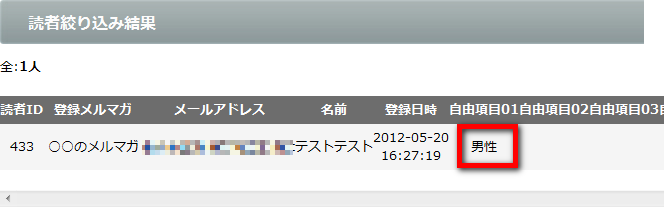
⑦全ての設定ができたら「確認画面へ」をクリックします。

確認画面が表示されます。
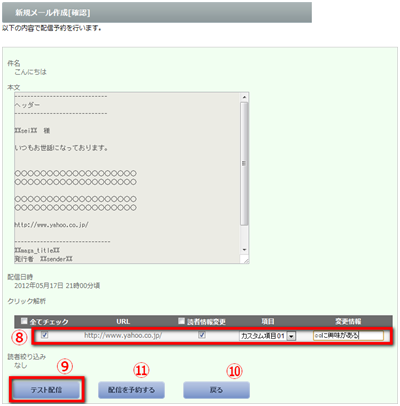
⑧クリック解析の設定 新規メール作成画面で「クリック解析」にチェックを入れた場合に表示されます。 クリック解析を行うURLにチェックを入れます。
また、そのURLをクリックした読者の情報を変更する場合には「読者情報変更」にチェックを入れ、どのように変更するかを指定します。
例えば、前図の場合では、URLをクリックした読者だけ「カスタム項目01」に「○○に興味がある」という情報が追加されます。
※クリック解析については、クリック解析の使い方で詳しく説明しています。
⑨テスト配信 読者に配信する前に、自分のメールアドレス宛にテスト配信を行う場合に使用します。 テスト配信したメールは、発行者メールアドレス宛に送信されます。
先ほどのメールをテスト配信すると、このようなテストメールが届きます。
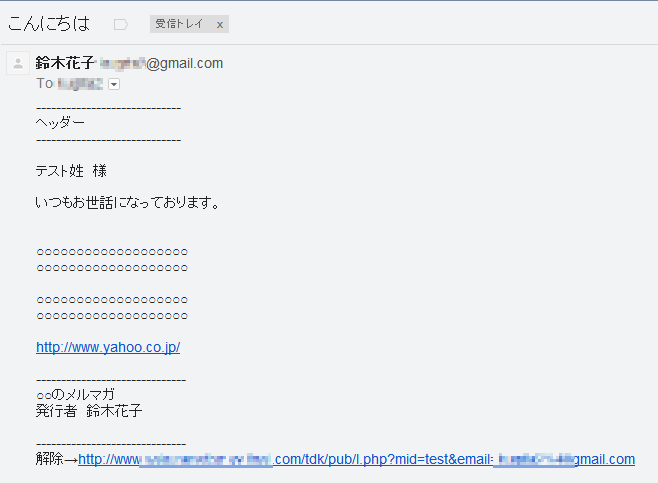
テストメールを見て、メールの修正を行う場合は「戻る」ボタン(⑩)を、これで問題がなければ「配信を予約する」ボタン(⑪)をクリックしてください。
「配信を予約する」をクリックすると、メール配信履歴にて「配信準備中」状態になります。
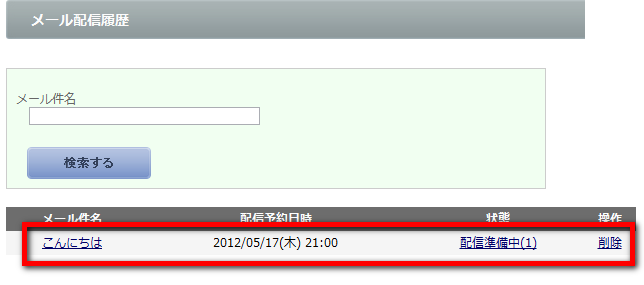
「配信準備中」の状態の時に配信を中止する場合は「削除」をクリックしてください。
メールの配信状況を確認する(メール配信履歴)
メールの配信状態は、「メール配信履歴」で見ることができます。
メルマガメニュー画面の「メール配信履歴を」をクリックしてください。
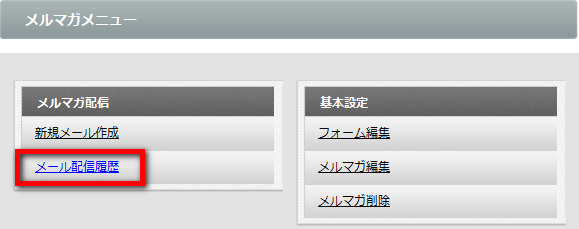
メール配信履歴の画面が開き、状態を確認することができます。