配信管理画面にログインし、メニューの「メルマガ一覧」をクリックして「メルマガ新規作成」をクリックします。
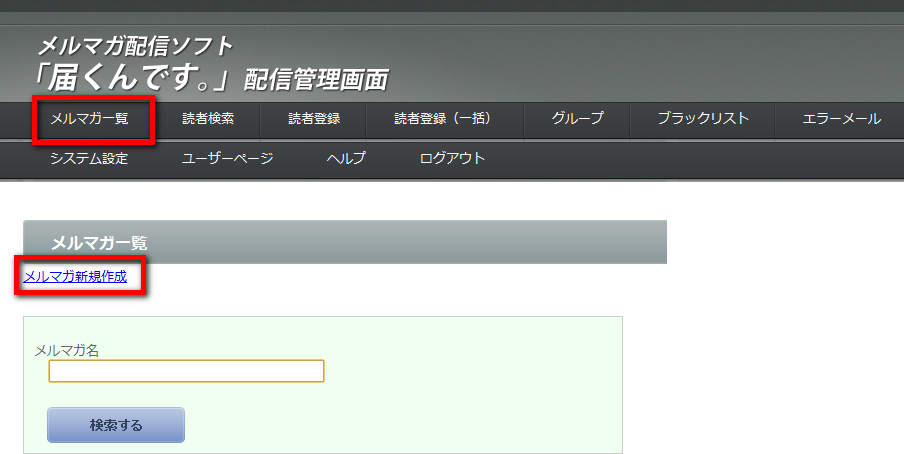
基本情報の設定
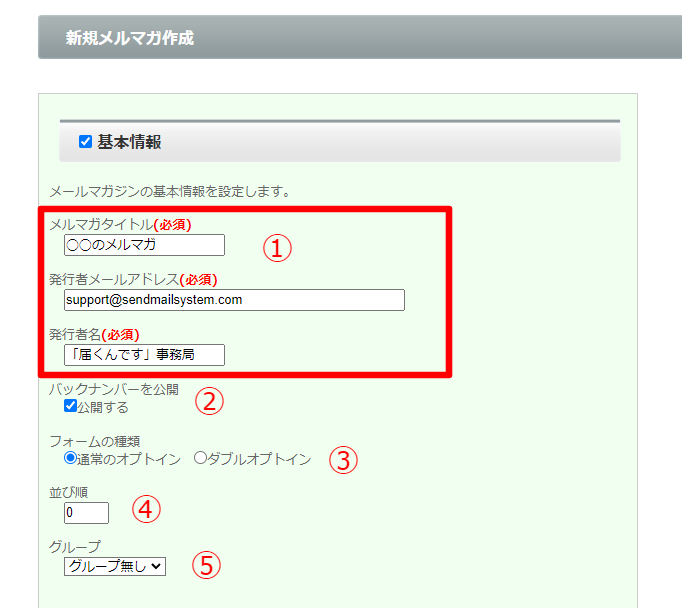
①メルマガタイトル・発行者メールアドレス・発行者名
必須項目です。それぞれ入力してください。
「発行者メールアドレス」は、メルマガの送信元アドレスになります。
発行者メールアドレスにGmailやYahooメールなどのフリーメールは使用しないでください。
必ず、SPF、DKIM、DMARC設定をしたドメインにて作成されたメールアドレスをご使用ください。
⇒ 1-4.エラーメール受信用メールアドレス・発行者メールアドレスを作成し、SPF、DKIM、DMARC設定を行う
②バックナンバーを公開
バックナンバーを公開する場合は、「公開する」にチェックを入れます。
③フォームの種類
通常のオプトインとダブルオプトインから選べます。どちらかにチェックを入れてください。
※特に理由がない限り「オプトイン」にしておくことを推奨します。
④並び順
複数のメルマガを発行する場合に、その各メルマガが「メルマガ一覧」ページで表示される並び順を指定することができます。
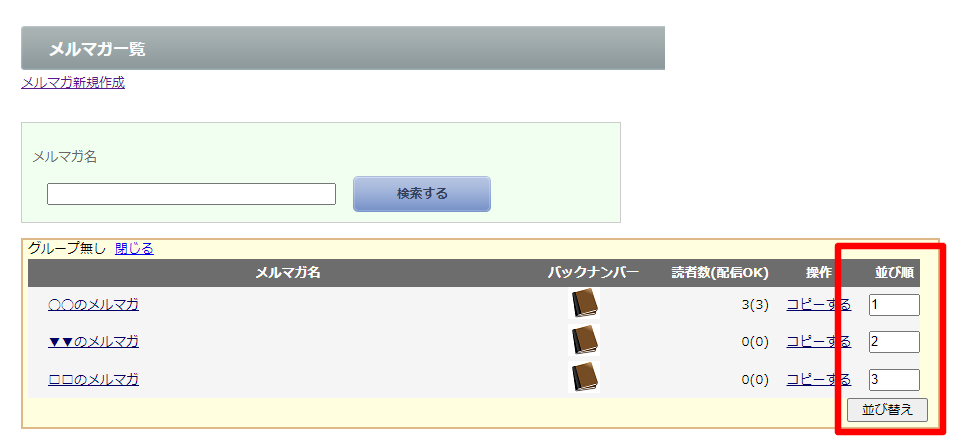
メルマガを作成してから、この「メルマガ一覧」ページで並び替えを行うこともできます。並び順の数字を入れなおして「並び替え」ボタンをクリックし、ブラウザを更新させてください。
⑤グループ
「グループ」は、複数のメルマガを発行する場合に、配信管理画面で各メルマガを管理しやすいようにするためのものです。
詳しくは、グループの設定方法をご覧ください。
ここまで設定できたら、一度「メルマガを作成する」ボタンをクリックして保存しておきましょう。一番下までスクロールするとボタンがあります。
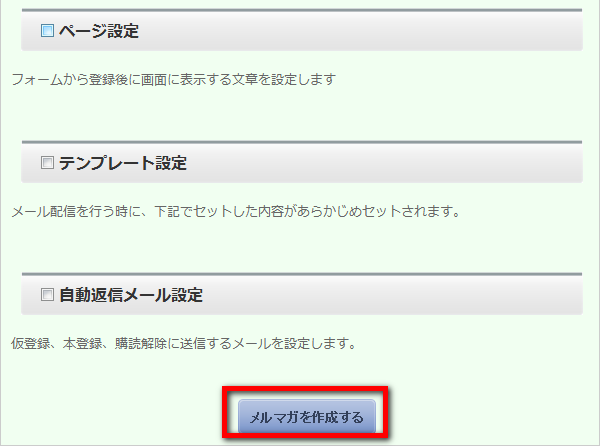
ページ設定・テンプレート設定・自動返信メール設定
それぞれのチェックボックスにチェックを入れると、設定画面が下に表示されます。また、これらの設定は、後から「メルマガ編集」(メルマガメニューの基本設定参照)で行うこともできます。
①仮登録完了ページ
「ダブルオプトイン」の設定にした場合のみ使用します。フォームから読者登録が行われた直後に表示されるコメントをここで編集します。
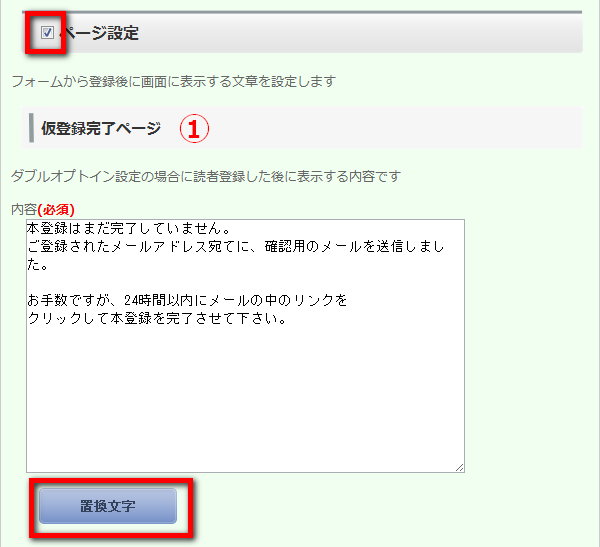
置換文字について
「置換文字」ボタンをクリックすると、このような画面が現れます。
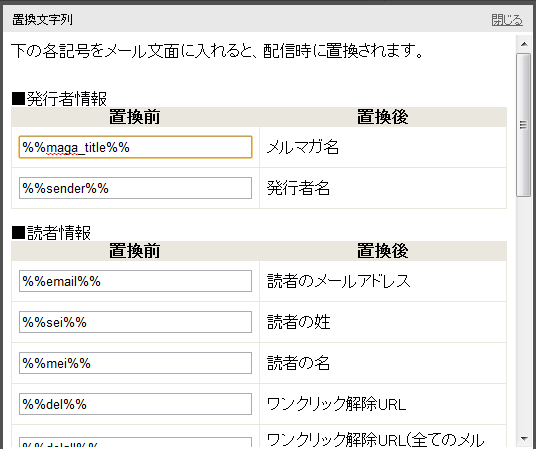
「置換前」のタグをメール文に入れておくと、メール送信時に、メール1通1通に「置換後」のデータが挿入されます。
例えば、「読者の姓(%%sei%%)」のタグを入れておくと、送信先の読者の姓が挿入されて、メールが送信されることになります
②読者登録完了ページ
読者登録が完了した直後に表示されるコメントを、ここで編集します。
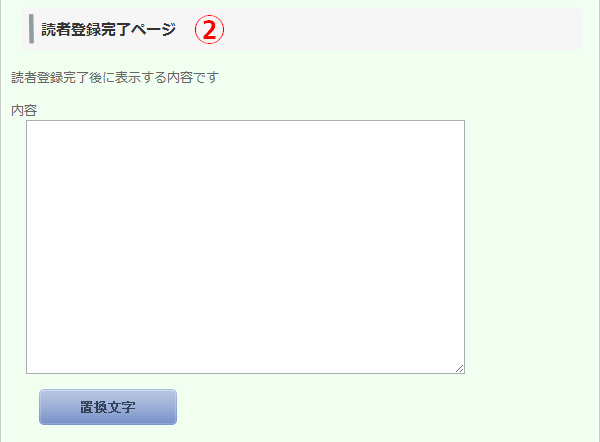
③メールアドレスの変更完了ページ
メルマガを購読している読者が、メールアドレスを変更した場合に、その変更完了後に表示されるコメントをここで編集します。
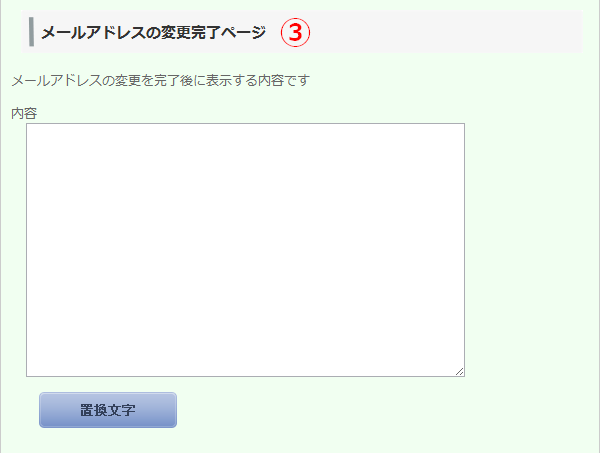
④読者解除完了ページ
読者がメルマガの購読を解除した直後に表示されるコメントをここで編集します。
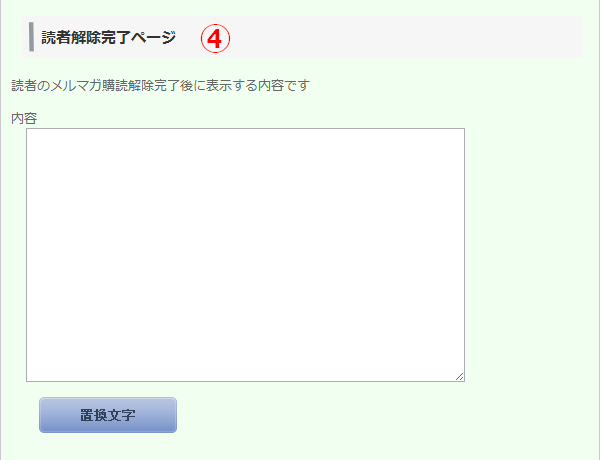
⑤クリック分岐ページ
クリック分岐の設定をしている場合に使用します。
メール本文中のリンクを読者がクリックした直後に表示されるコメントをここで編集します。
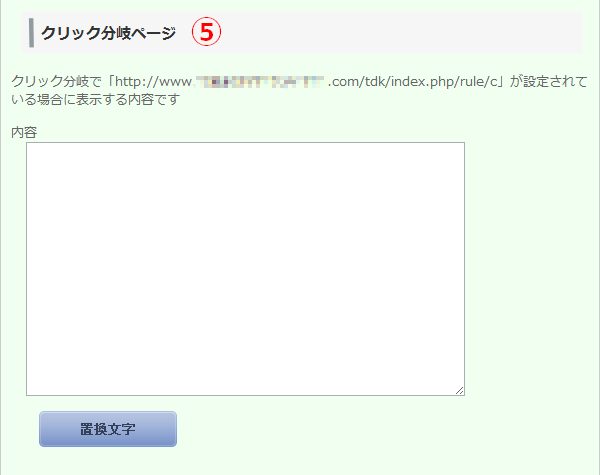
⑥文面事前入力
「メルマガタイトル」「ヘッダ」「フッタ」に毎回必ず入れる定型文があれば、ここで編集します。
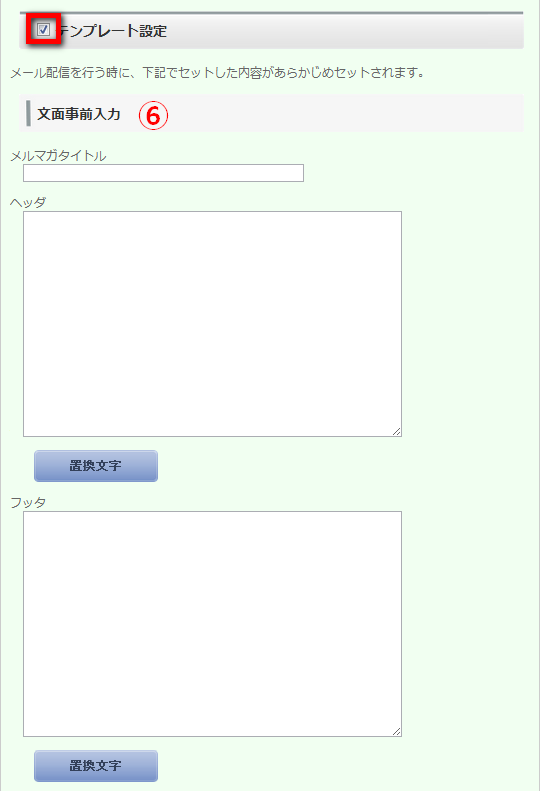
⑦フリー差し込み設定
メール本文でよく使う文章などがあれば、ここで「差し込み項目」として登録しておき、そのタグをメール本文中に入れることで、送信時に内容が置き換えられます。
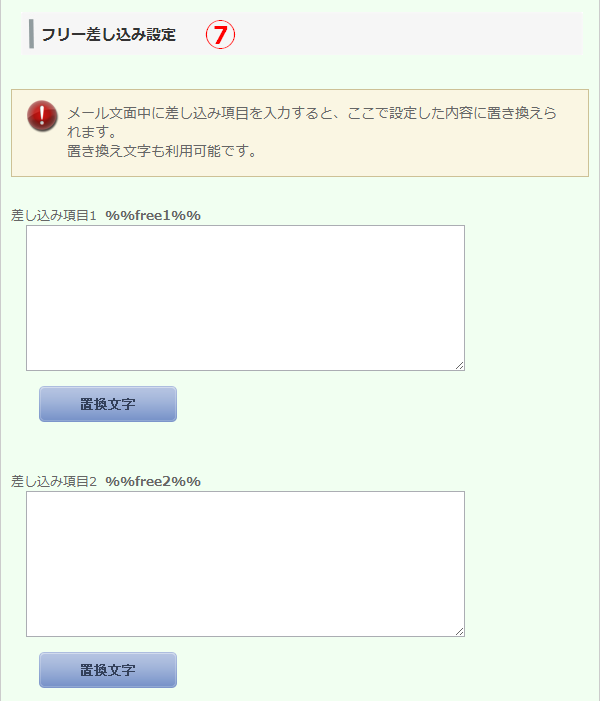
⑧仮登録完了メール
「ダブルオプトイン」の設定にした場合のみ使用します。
フォームから読者が登録した時に送られるメールの内容をここで編集します。
ダブルオプトインの場合は必ず設定してください。
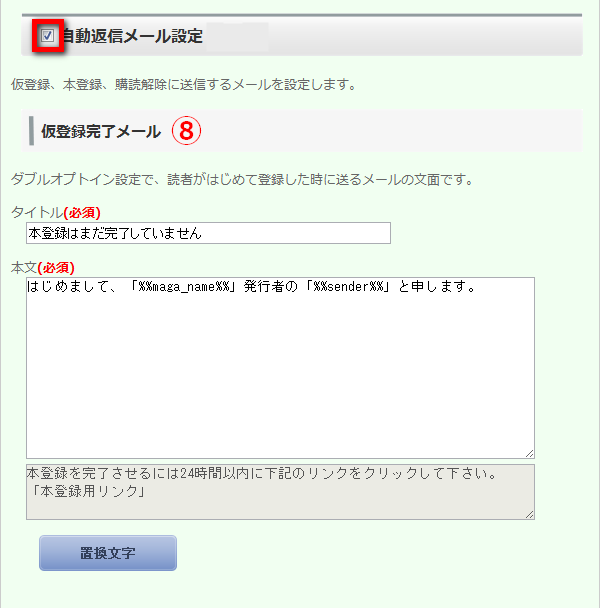
⑨登録完了メール
読者登録が完了した時に、読者に送られるメールをここで編集します。
登録完了メールを送らない場合は、タイトルを空欄にしてください。
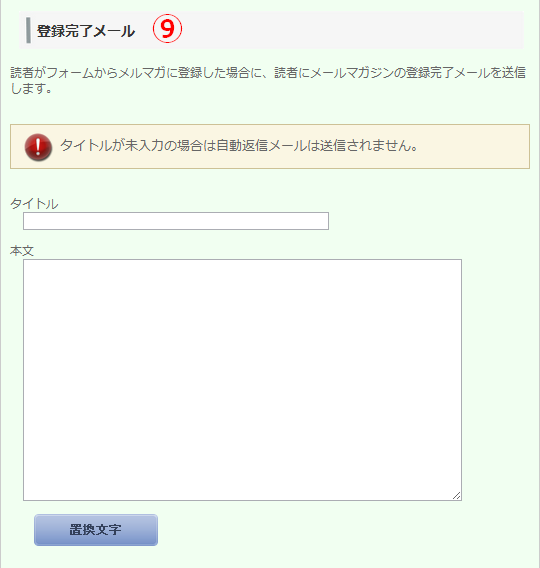
⑩解除完了メール
読者がメルマガの購読を解除した時に、読者に送られるメールをここで編集します。
解除完了メールを送らない場合は、タイトルを空欄にしてください。
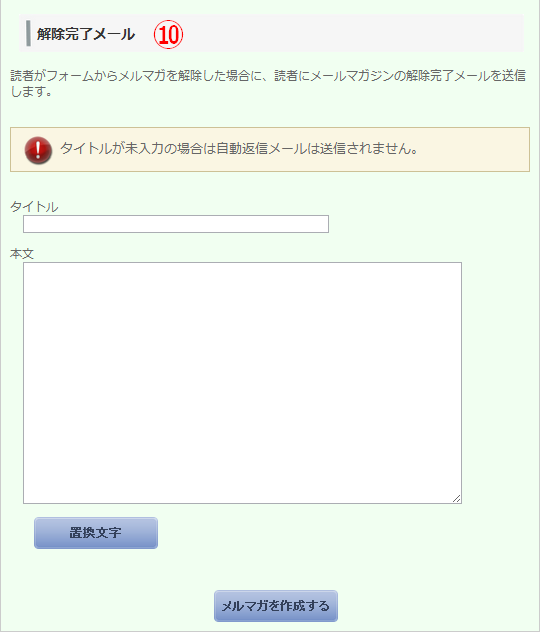
最後に「メルマガを作成する」ボタンをクリックします。
すると、「メルマガ一覧」ページに新しいメルマガが表示されます。
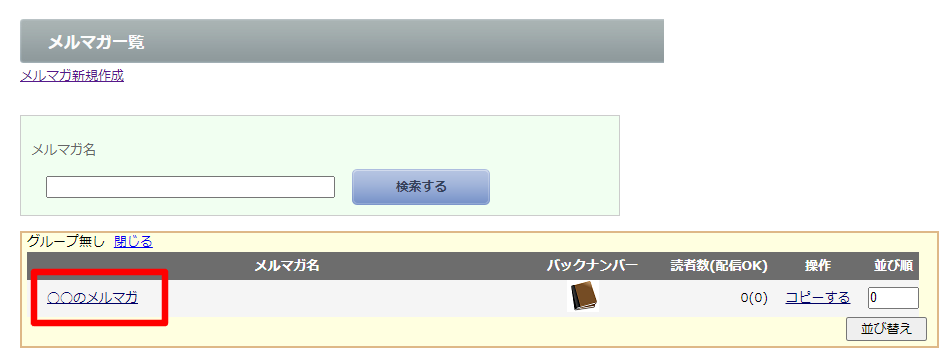
メルマガ名をクリックすると、メルマガメニューが表示されます。
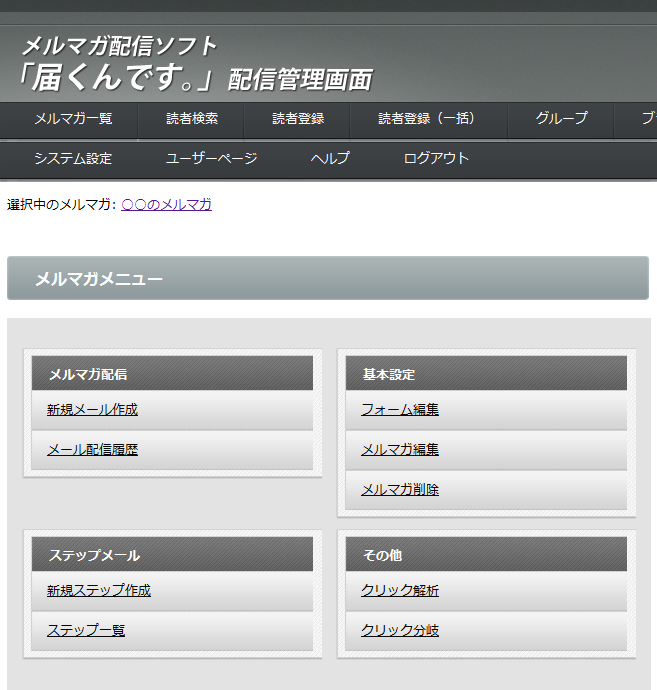
ここで、新規のメール作成やフォームの編集、ステップメールの作成などを行います。
