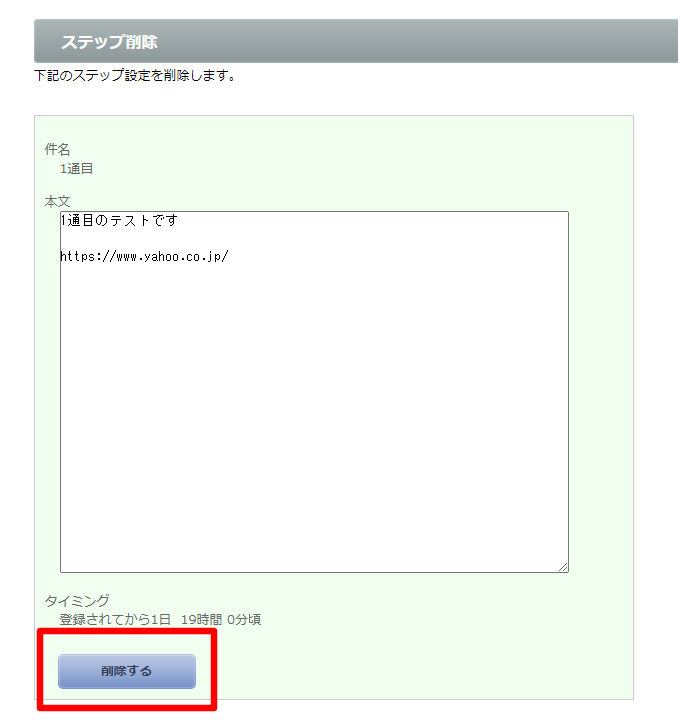新規ステップ作成
メルマガメニューの「新規ステップ作成」をクリックします。
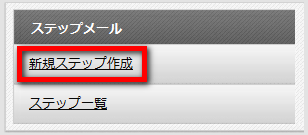
ステップメールの設定画面が表示されます。
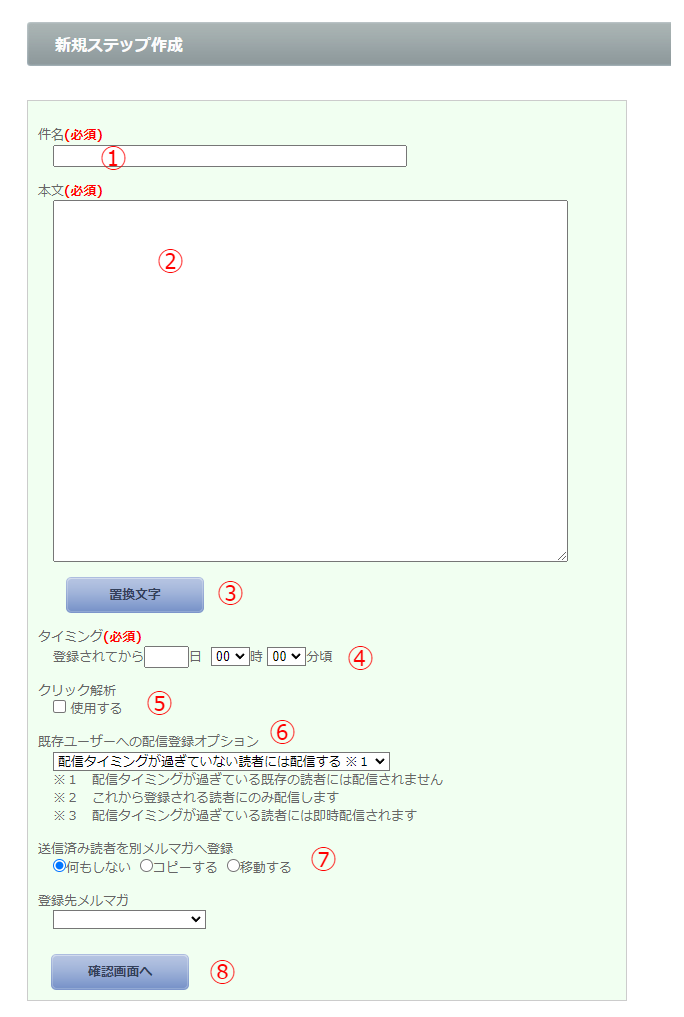
①件名(必須)
ステップメールの件名を入力します。
②本文(必須)
ステップメールの本文を入力します。
本文の入力方法は、即時配信のメルマガと同じです。→新規メールを作成する
置換文字も使用できます。(③)
絵文字は使用しないでください。
④タイミング(必須)
読者登録されてから、何日後の何時何分に配信するかを設定します。
⑤クリック解析
本文中にURLがある場合、そのURLがクリックされた数や、誰がクリックしたかを解析することができます。
クリック解析を行う場合にはチェックを入れてください。
⑥既存ユーザーへの配信オプション
このステップメールを新規に作成するより以前に登録していた読者にも配信するかどうかの設定を、ここで行います。
読者が存在しないメルマガに新たにステップを追加・変更する時は、このオプションは気にしなくて問題ありません。
詳しくはこちらをご参照ください。
⇒ ステップメールの「既存ユーザーへの配信登録オプション」について
⑦送信済み読者を別メルマガへ登録
ステップメール配信後、別メルマガに読者登録する場合には、「コピーする」「移動する」のいずれかを選択して、「登録先メルマガ」を指定してください。
※「移動する」を選択した場合、移動元のメルマガでは配信停止になります。
※登録先メルマガに既に登録されているメールアドレスは重複登録されません。登録先メルマガで配信停止になっているメールアドレスは、配信停止のままとなります。
※登録先のステップメールは配信されません。
⑧確認画面へ
設定ができたら「確認画面へ」ボタンをクリックします。
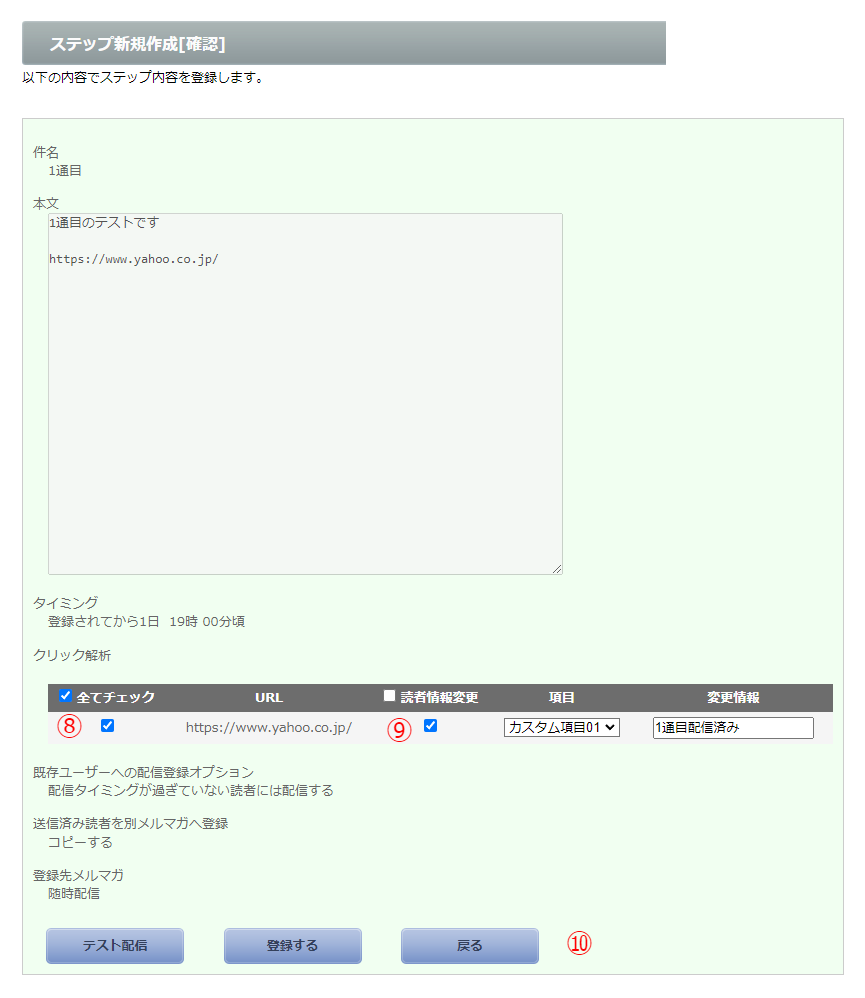
確認画面が表示されます。
⑧クリック解析
先ほど「クリック解析」にチェックを入れた場合に表示されます。
解析を行うURLにチェックを入れてください。
⑨読者情報変更
クリックした読者の情報を変更する場合は、ここで設定してください。
⑩テスト配信・登録する・戻る
設定ができたら「テスト配信」または「登録する」ボタンをクリックします。
テスト配信したメールは、発行者メールアドレス宛に送信されます。
修正する場合は「戻る」ボタンをクリックして修正してください。
「登録する」ボタンをクリックすると、このようになります。
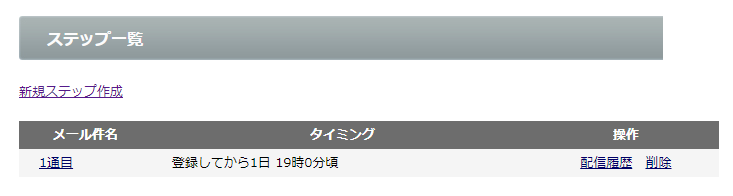
ステップ一覧
メルマガメニューの「ステップ一覧」をクリックすると、登録済みのステップメールの一覧が表示されます。
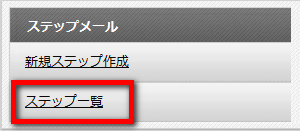
①配信履歴を確認する
ステップメールが配信された履歴を確認するには、メールごとの「配信履歴」をクリックしてください。

いつ、誰に、そのステップメールが配信されたかが分かります。
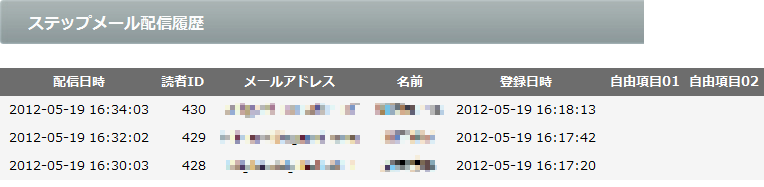
ステップメールを編集(修正)する
メールの件名をクリックすると、ステップメールを編集することができます。

編集画面が表示されます。
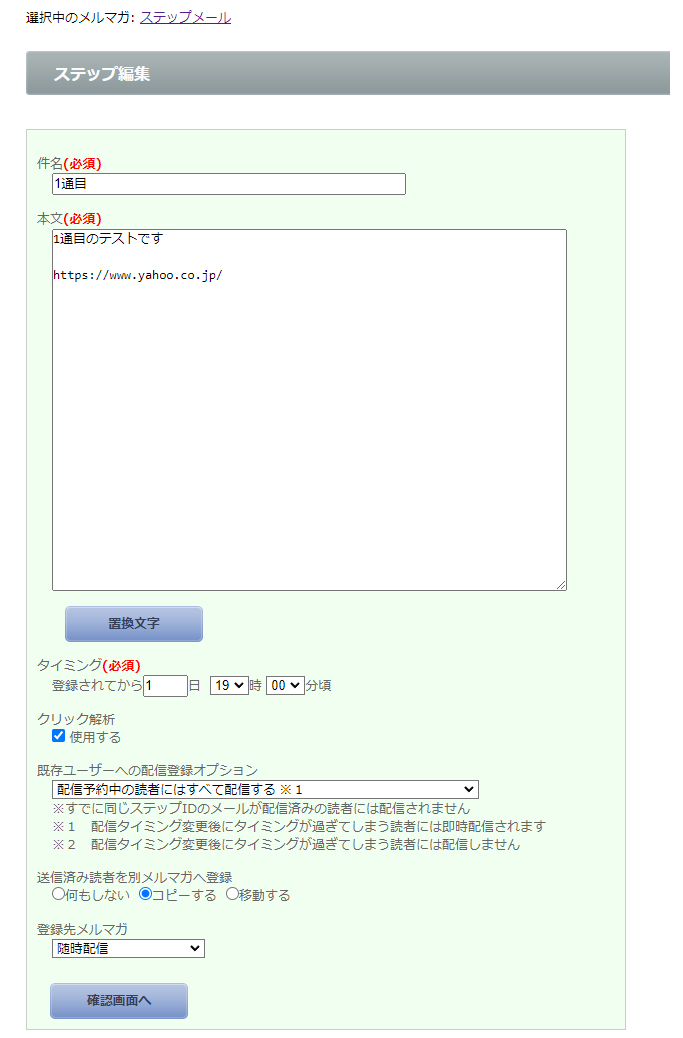
編集後は「確認画面へ」をクリックしてください。
確認画面が表示されます。
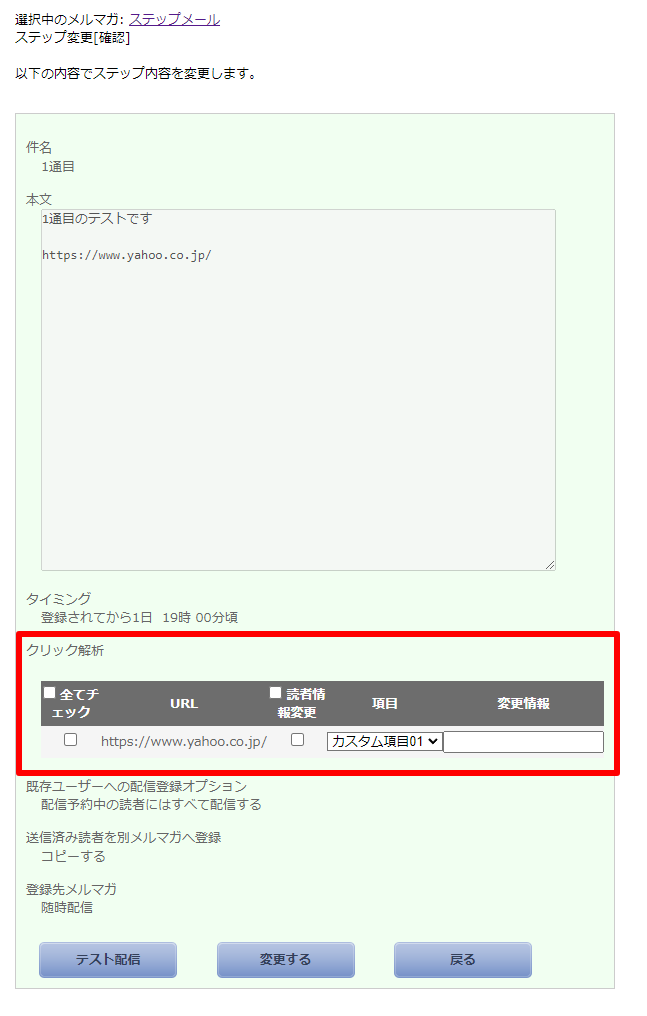
修正時には、クリック解析を再度設定し直してください。
適宜テスト配信や修正を行い、最後に「変更する」をクリックして保存してください。
ステップメールを削除する
登録してあるステップメールを削除する場合は、「削除」をクリックします。

「削除する」ボタンをクリックすると、削除完了です。